엑셀 띄어쓰기 없애기 - 찾기 & 바꾸기로 공백&하이픈 없애기
— 엑셀함수정리, 엑셀무료사용, 엑셀배우기, 엑셀공부, 엑셀수식, 오피스365, 마이크로소프트오피스, ms오피스, 마이크로오피스, 엑셀꿀팁, ITQOA마스터, 엑셀, 엑셀실무, ITQ", 엑셀띄어쓰기없애기, 엑셀공백제거, 공백없애기, 하이픈없애기, 엑셀하이픈없애기, 엑셀하이픈삭제, 엑셀하이픈빼기, 엑셀하이픈지우기, 엑셀공백제거안될때, 엑셀띄어쓰기간격 — 1 min read
엑셀을 사용하다보면 공백이나 하이픈(-)을 제거하고 싶을떄가 있다. TRIM함수를 사용하면 공백을 제거할 수 있다. TRIM함수를 이용할수도 있지만 공백만 제거 가능하고 공백을 완벽하게 제거할수는 없다. 데이터가 몇개 없다면 일일히 바꿔도 되지만 데이터가 많다면 노가다를 해야 하기 때문에 시간이 많이 걸릴수도 있다.
엑셀의 바꾸기 기능을 이용하면 한번에 공백&하이픈을 제거할 수 있다.
엑셀 공백 제거
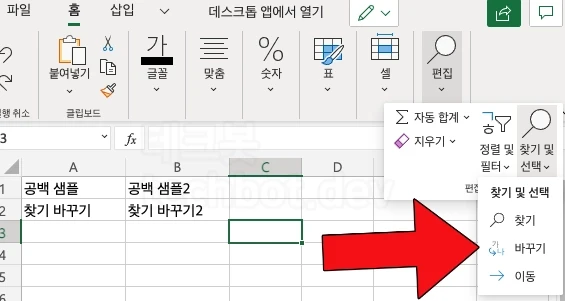
홈 -> 찾기 및 선택 -> 바꾸기 를 클릭한다. CTRL+H 단축키를 이용할 수도 있다.
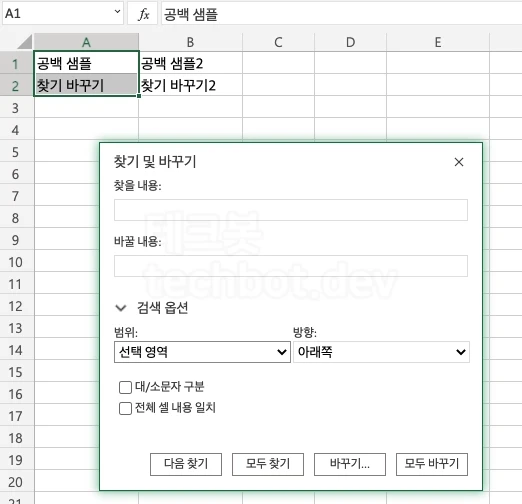
- 찾을 내용 : 스페이스바를 이용해서 빈칸을 하나 입력한다. 띄어쓰기에 사용하는 빈칸을 하나 입력한다.
- 바꿀 내용 : 아무것도 입력하지 않는다.
- 범위 : 선택 영역을 선택한다. 그리고 바꾸고 싶은 셀을 선택한다. 만약 시트 전체의 빈칸을 제거하고 싶다면 시트를 선택한다.
위 내용을 모두 입력한 후에 모두 바꾸기 버튼을 클릭한다.
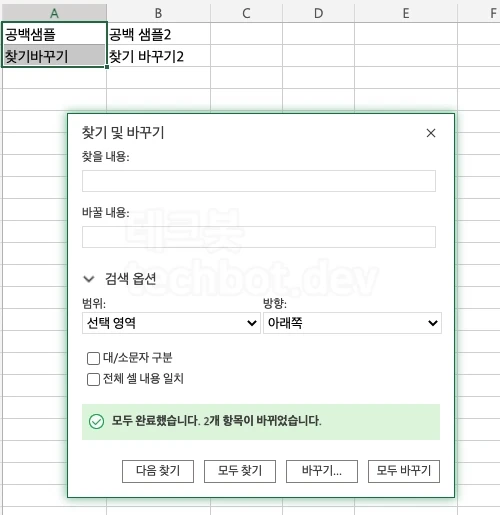
"모두 완료했습니다. 2개 항목이 바뀌었습니다" 라는 문구가 표시된다. 선택한 셀의 문자열에서 빈칸이 제거된다.
- 공백 샘플 -> 공백샘플
- 찾기 바꾸기-> 찾기바꾸기
이때 띄어쓰기가 제거되지 않을때도 있는데 이유는 빈칸이 스페이스바가 아니라 특수문자 빈칸일 가능성이 있다. 그럴때는 공백 특수문자를 복사해서 찾을 내용에 넣어주면 된다.
엑셀 하이픈 제거
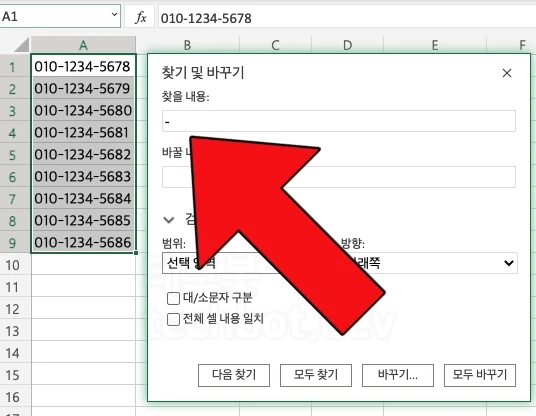
하이픈 제거도 빈칸 제거와 같은 방법으로 제거할 수 있다. 찾을 내용에 빈칸 대신 하이픈을 입력한다.
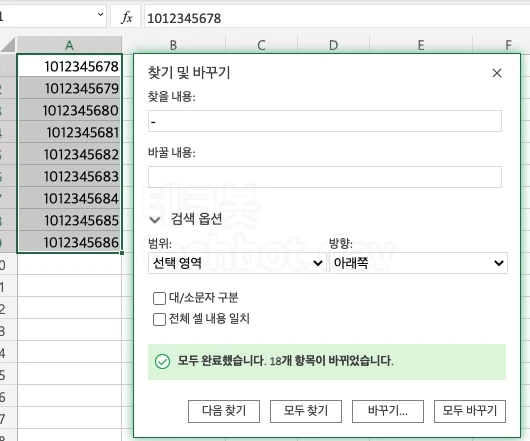
모두 바꾸기를 클릭하면 전화번호에서 하이픈이 모두 제거 된다.